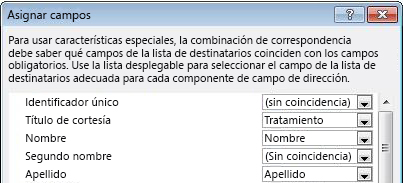miércoles, 7 de septiembre de 2016
CONVERTIR UN ARCHIVOS DE WORD A PDF
ARCHIVOS DE WORD A PDF
Instrucciones:
1
Abra Microsoft Word y abra el documento que desea convertir. Haga los cambios finales en caso necesario.
2
Haga clic en el icono de Office en la esquina superior izquierda de la pantalla.
3
Coloque el ratón sobre la opción "Guardar como" situado en el lado izquierdo del menú de Office y seleccione "Adobe PDF" de la lista de opciones en el lado derecho.
4
Se abrirá una ventana emergente "Guardar como".
5
Seleccione la ubicación a la que desea guardar el archivo PDF, y modifique su nombre si lo desea.
6
Haga clic en "Guardar" para convertir el documento. Una ventana de progreso se abrirá. Salvo que el documento sea muy grande la conversión llevará sólo unos segundos.
7
Si deseas leer más artículos parecidos a Cómo convertir un documento Word a PDF, te recomendamos que entres en nuestra categoría de Software.
AQUÍ LES DEJO UN LINK PARA QUE PUEDAN CONVERTIR Y DES CONVERTIR ARCHIVOS PDF.
BASE DE DATOS DE LIBRE ACCESO
BASE DE DATOS DE LIBRE ACCESO
Se le llama base de datos a los bancos de información que contienen datos relativos a diversas temáticas y categorizados de distinta manera, pero que comparten entre sí algún tipo de vínculo o relación que busca ordenarlos y clasificarlos en conjunto.
En este sentido; una biblioteca puede considerarse una base de datos compuesta en su mayoría por documentos y textos impresos en papel e indexados para su consulta. Actualmente, y debido al desarrollo tecnológico de campos como la informática y la electrónica, la mayoría de las bases de datos están en formato digital, siendo este un componente electrónico, por tanto se ha desarrollado y se ofrece un amplio rango de soluciones al problema del almacenamiento de datos.
EJEMPLOS:
SciELO
SciELO (Scientific Electronic Library Online): Es una biblioteca electrónica que abarca una colección de revistas científicas en todas las áreas del conocimiento. Además tiene acceso a revistas en el área de la salud y tienen enlaces a las bases de datos LILACS y MEDLINE.
SNI
El Sistema Nacional de Información (SNI), es coordinado por la Secretaría Nacional de Planificación y Desarrollo (Senplades) y constituye el conjunto organizado de elementos que permiten la interacción de actores con el objeto de acceder, recoger, almacenar y transformar datos en información relevante para la planificación del desarrollo y las finanzas públicas.
ENCICLOPEDIA
Esta es una editorial global de publicaciones digitales para la educación que provee información oportuna, relevante y confiable, así como productos didácticos utilizados en las escuelas, universidades, hogares, bibliotecas y centros de trabajo en todo el mundo. Estos productos son creados por un equipo editorial altamente calificado: académicos, educadores y especialistas.
Banco Mundial
Acceso abierto y gratuito a datos sobre desarrollo de los países en todo el mundo.
Comisión Nacional de Energía Nuclear
Portal de acceso a la Comisión Nacional de Energía Nuclear del Brasil con acceso a más de 4000 revistas científicas.
DOAJ
El DOAJ (Directory of Open Access Journals) es una base de datos libre de revistas que cubre diarios científicos y de estudiante que contiene texto completo y de calidad en varias áreas del conocimiento. Se encuentran disponibles 128.585 artículos.
Google Académico
Es un buscador de Google especializado en libros, cursos en línea, artículos de revistas científicas, enfocado en el mundo académico, y soportado por una base de datos disponible libremente en Internet que almacena un amplio conjunto de trabajos de investigación científica de distintas disciplinas.
Hinari
Hinari facilita el acceso a una de las más extensas colecciones de literatura biomédica y de salud a los países en vías de desarrollo. Casi 3800 revistas están disponibles para instituciones de salud en 113 países, beneficiando muchos miles de trabajadores e investigadores en salud contribuyendo así a una mejor salud mundial.
BLOG
BLOG
Puede decirse que un blog es una evolución de un diario personal en papel.
Las personas, en lugar
de escribir sus impresiones en una hoja, las publican en el sitio web y las
comparten con todos los usuarios de Internet. Como tecnología, el blog
deriva de los foros que permití entablar “conversaciones”, generando “hilos” de
mensajes sobre un mismo tema.
Un blog puede servir para compartir opiniones o difundir novedades. En
ocasiones se tratan de sitios independientes, mientras que también hay blogs
que funcionan como secciones o anexos del sitio web principal. En la actualidad
además existen los blogs que se asemejan a portales informativos,
con noticias y artículos periodísticos.
CREACION DE NUEVO BLOG.
Una vez que hemos ingresado al GMAIL, procedemos a ingresar a donde diga BLOGGER,
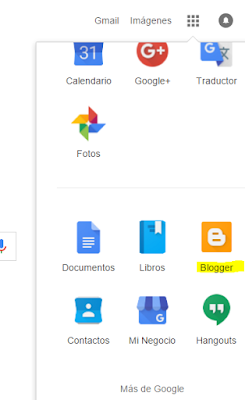
Luego nos vamos donde diga NUEVO BLOG

Luego nos aparece las CREAR UN BLOG.

En el cual nos sale.
TITULO:
En el titulo tu escribes el titulo que quieras, según de los que vallas a escribir.
DIRECCIÓN:
En la dirección, escribes como quieres que estel link. por ejemplo: www.pollitofeo.blog.com
PLANTILLA:
En la plantilla, hay tu puedes elegir el diseño de tu portada del blog.
Una vez que has hecho todo los requisitos, hacemos clic en donde diga CREAR BLOG, y ya hemos terminado.
AQUÍ LES DEJO UN VÍDEO PARA QUE PUEDA GUIARSE.
REDES SOCIALES
REDES SOCIALES
El concepto, de todas formas, se ha actualizado en los últimos años para señalar
a un tipo de sitio de Internet que favorece la creación de comunidades
virtuales, en las cuales es posible acceder a servicios que permiten armar
grupos según los intereses de los usuarios, compartiendo fotografías, vídeos e
información en general.
La red social más popular de la actualidad es Facebook, que cuenta con más
de 1300 millones de usuarios, que intercambian mensajes y archivos
Es posible encontrar redes sociales en Internet que se especializan en ciertos
sectores o que apuntan a captar a un grupo específico de usuarios. LinkedIn,
por ejemplo, reúne a profesionales e intenta fomentar los negocios y la
movilidad laboral.
Acontinuacion vamos a observar las redes mas usadas en el mundo.
- Facebook:
Se trata de una red social que busca conectar a personas de todas partes del planeta, y que
muchos utilizan para reencontrarse con viejos amigos de la infancia, con gente a la que no han
visto por mucho tiempo.
- Youtube:

Muchas personas no saben que Youtube es, en efecto, una red social, ya que comen como un servicio
de publicación gratuita de vídeos.
- Twitter:
Esta aplicación de microblogging ha sido una verdadera revelación, ya que ha conquistado al planeta
entero a pesar de su aparentemente exagerado límite de caracteres por mensaje, el cual, en cambio,
ha despertado en muchos usuarios el desafío de aprovecharlo de la mejor manera posible cada vez.
LAS BIBLIOTECAS VIRTUALES
BIBLIOTECAS VIRTUALES

Una biblioteca digital es una colección de objetos digitales más o menos organizada, que sirve a una comunidad de usuarios definida, que tiene los derechos de autor presentes y gestionados y que dispone de mecanismos de preservación y conservación.
Una definición más exhaustiva propuesta en la bibliografía especializada establece que, "biblioteca digital es un sistema de tratamiento técnico, acceso y transferencia de información digital, se estructura mediante una colección de documentos digitales, sobre los cuales se ofrecen servicios interactivos de valor añadido para el usuario final".
Se refiere a los recursos informáticos documentales, a quienes se accede mediante diferentes dispositivos de comunicación que usan los servicios de Internet. En el concepto de biblioteca digital está implícita la integración de la tecnología informática y las comunicaciones. La información ofrecida suele estar disponible en formatos pdf, doc, jpg, bmp o mp3, entre otros.
A continuacion les dejo algunas bibliotecas virtuales.
LA INFOGRAFÍA
LA INFOGRAFÍA
El término infografía es un término que se utiliza para designar a un tipo de gráfico que se
caracteriza por brindar a través de las imágenes o diseños información de diverso tipo
dependiendo del tema que se toque en cada caso. Las infografías son una manera informal y
mucho más atractiva para comunicar ya que buscan llamar la atención de la persona que las
observa a partir del uso de colores, imágenes o diseños especialmente seleccionados. Las
infografías no suelen contener demasiada información si no que la misma es brindada en
cantidad limitada ya que lo central de este tipo de gráficas es el diseño en sí. Por lo general,
una infografía saca la información de las mismas imágenes y la representa en pequeños y
breves textos que hacen su lectura mucho más rápida y ágil.
Una infografía puede variar en tamaño dependiendo del soporte en el que se realice (ya sea si la infografía se
ubica en una revista o periódico, en un folleto, en una página de internet o en un libro). La realización de una
infografía es un trabajo combinado tanto de aquellas personas que conocen información sobre un tema (como
por ejemplo periodistas, historiadores, estadistas, etc.) como de diseñadores gráficos que se encargarán, una
vez que la información esté recopilada y seleccionada, de disponerla de manera tal que los datos más
importantes o coloridos llamen la atención de quien la lee o visualiza.
Ejemplo de infografía.

COMBINACIÓN DE CORRESPONDENCIA
COMBINACIÓN DE CORRESPONDENCIA
PASO 1: CONFIGURAR LISTA
La lista de distribución es el origen de datos. Puede ser un directorio de contactos de Outlook, una base de datos Access o una lista de direcciones Office o un archivo de Excel. Que contiene los registros que Word se usa para extraer información de generar mensajes de correo electrónico.
PASO 2: PREPARAR EL DOCUMENTO PRINCIPAL
Escriba el cuerpo de la carta que desea enviar a todos los usuarios de Word antes de empezar. Si se están indicando a personas acerca de próximos eventos, por ejemplo, incluya el nombre, la fecha, la hora y la ubicación del evento. Los detalles del evento son importantes para todos los usuarios saber.
- En la pestaña envíos, en el grupo Iniciar Combinar correspondencia, elija Iniciar combinación de correspondencia > Mensajes de correo electrónico.
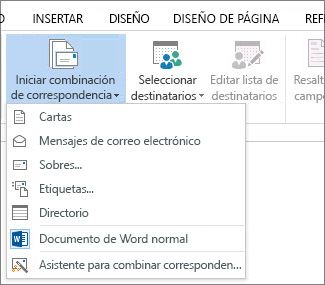
PASO 3: VINCULAR LA LISTA A SU MENSAJE O TEXTO.
Ahora es el momento para elegir a los destinatarios de un origen de datos (una lista de direcciones). Asegúrese de que el origen de datos tiene una columna para las direcciones de correo electrónico y que hay una dirección de correo electrónico para cada persona que va a enviar el correo electrónico.
- En la pestaña envíos, en el grupo Iniciar Combinar correspondencia, elija Seleccionar destinatarios y, a continuación, elija una opción.
- Siga uno de estos procedimientos:
- Si no tiene una lista de distribución de correo, elija escribir una nueva lista y crear uno.o
- Si su lista de distribución en una hoja de cálculo Excel, una base de datos de Access u otro tipo de archivo de datos, elija Usar lista existente. A continuación, vaya a la lista y elija Abrir.o
- Si usa los contactos de Outlook, seleccione Elegir de contactos de Outlook.
- Elija archivo > Guardar como.
- En el cuadro nombre de archivo, escriba un nombre de archivoy, a continuación, elija Guardar.
Modifique la lista de distribución de correo
Si va a enviar mensajes de correo electrónico a todos los participantes en la lista, vaya a paso 4: agregar contenido personalizado para el mensaje de correo electrónico. Si desea enviar correos electrónicos sólo a determinadas personas de su lista puede reducir la lista, siga los pasos en Editar su lista de distribución.
- Elija Editar lista de destinatarios.
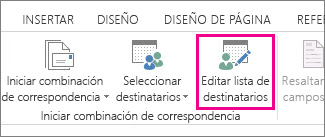
- Compruebe los nombres de las personas que desea recibir mensajes de correo electrónico.

También puede ordenar o filtrar la lista para facilitar la búsqueda de nombres y direcciones.
PASO 4: AGREGAR CONTENIDO PERSONALIZADO PARA EL MENSAJE
Para personalizar cada mensaje de correo electrónico agregando el nombre y la dirección de una persona. Es el método recomendado para agregar estos detalles insertar campos de combinación en el documento principal.
Comprobar los nombres de campo de combinación
Comprobar los nombres de campo de combinación
- En la pestaña Correspondencia del grupo Escribir e insertar campos, elija Bloque de direcciones.
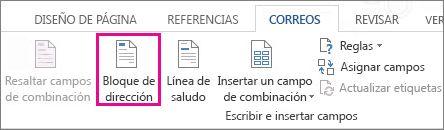
- En el cuadro de diálogo Insertar bloque de direcciones, elija un formato para el nombre del destinatario, tal como aparecerá en el correo electrónico.
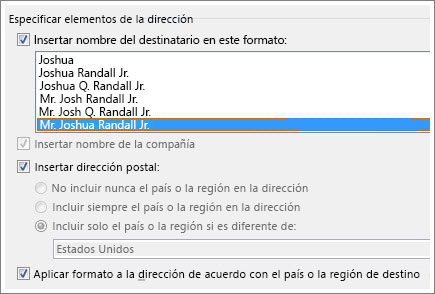 NOTA: En vista previa, elija Vista previa de resultados y, a continuación, elija la siguiente
NOTA: En vista previa, elija Vista previa de resultados y, a continuación, elija la siguiente anterior para desplazarse por los registros del origen de datos y ver cómo aparecerá una dirección en la carta.
anterior para desplazarse por los registros del origen de datos y ver cómo aparecerá una dirección en la carta. - Elija Aceptar para insertar el campo de combinación.
- En el grupo escribir e insertar , elija Línea de saludo.
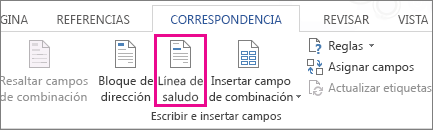
- En el cuadro de diálogo Insertar línea de saludo , elija el formato que desea usar.
- Elija Aceptar para insertar el campo de combinación.
- Elija Archivo > Guardar.
También puede agregar otros campos del origen de datos a su mensaje de correo electrónico. Para obtener más información, vea Insertar campos de combinación de correspondencia.
Asegúrese de que Word busca los nombres y direcciones en su lista de distribución.
- En la pestaña envíos, en el grupo escribir e insertar campos, elija Asignar campos.SUGERENCIA: Campos de combinación también se puede abrir desde el cuadro de diálogo Insertar bloque de direcciones que ha usado para agregar un bloque de direcciones en el documento principal.
- En el cuadro de diálogo Asignar campos, compruebe que los campos que aparecen en la lista de registros que coincidan con los nombres de los encabezados de columna de registros en su origen de datos de lista de distribución.
- NOTA: Hay dos columnas en el cuadro de diálogo. La columna izquierda es una lista de nombres comunes en un registro profesional por ejemplo. La columna derecha es el nombre de campo para el nombre común que está asignado a un encabezado de columna en el archivo de origen de datos.
- Siga uno de estos procedimientos:
- Si los nombres de campo coincidir se muestran los encabezados de columna que ha usado para los registros en su origen de datos de lista de distribución, no haga nada.o
- Si (no coincide) aparece en el nombre de un campo que espera para que coincida con un encabezado de columna en el origen de datos, elija la flecha desplegable y, a continuación, elija el nombre del campo en el origen de datos de lista de distribución. Repita según sea necesario.
- Elija Aceptar.
PASO 5: OBTENER UNA VISTA PREVIA Y DE FINALIZACIÓN
Después de agregar campos de combinación en el documento principal, está listo para obtener una vista previa de los resultados de la combinación de correspondencia. Cuando esté satisfecho con la vista previa, finalizar la combinación.
- Elija la Vista previa de resultados y, a continuación, elija la siguiente
 anterior para asegurarse de que los nombres y direcciones en el cuerpo de la carta se muestran correctamente.
anterior para asegurarse de que los nombres y direcciones en el cuerpo de la carta se muestran correctamente.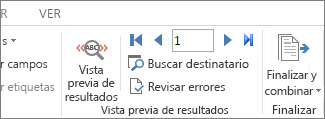 SUGERENCIA: Para ir al final de la lista, elija el primer botón de registro de
SUGERENCIA: Para ir al final de la lista, elija el primer botón de registro de .
. - Elija Finalizar y combinar > enviar mensajes de correo electrónico.

- En la al cuadro, elija el nombre de la columna de dirección de correo electrónico en la lista.NOTA: Word envía un mensaje individual cada dirección de correo electrónico. No puede Cc o CCO otros destinatarios y no puede agregar datos adjuntos al correo electrónico.
- En la cuadro asunto, escriba un asunto para el mensaje.
- En la formato de correo cuadro, elija HTML (el valor predeterminado) o texto sin formato para enviar el documento como el cuerpo del mensaje de correo electrónico.IMPORTANTE: Si envía el mensaje de correo electrónico como texto sin formato, el documento principal no incluirá ningún tipo de formato ni gráficos.
- En Enviar registros, siga uno de estos procedimientos:
- Acepte la configuración predeterminada para combinar y enviar todos los registros.o
- Elija el registro actual y el registro visible en la pantalla se envía el mensaje.o
- Elija la última opción y, en el cuadro de, escriba el número de registro para comenzar la combinación y a continuación, en el cuadro para, escriba el número de registro para finalizar la combinación.NOTA: No se envía un correo electrónico a cualquier persona con un número de registro que se excluyen de la desde-al rango.
- Elija Aceptar para ejecutar la combinación de correspondencia.
PASO 6: GUARDAR EL MENSAJE FINALIZADO
Guarde el mensaje si tiene previsto utilizarlo para otra combinación de correspondencia.
Cuando guarde el documento principal, también puede guardar su conexión al origen de datos elegido. La próxima vez que abra el documento principal, Word le pide que elija si desea mantener la conexión al origen de datos.
- Si elige Sí, el documento abre con información que se combinan con el primer registro.
- Si elige n, se rompe la conexión entre el documento principal y el origen de datos. El documento principal para el correo electrónico se convierte en un documento estándar Word.
SI EN CASO NO ENTENDIERON, LES DEJO ESTE VÍDEO PARA QUE SE GUÍEN.
ESPERO QUE LES SIRVA DE AYUDA.
ESPERO QUE LES SIRVA DE AYUDA.
Suscribirse a:
Entradas (Atom)