COMBINACIÓN DE CORRESPONDENCIA
PASO 1: CONFIGURAR LISTA
La lista de distribución es el origen de datos. Puede ser un directorio de contactos de Outlook, una base de datos Access o una lista de direcciones Office o un archivo de Excel. Que contiene los registros que Word se usa para extraer información de generar mensajes de correo electrónico.
PASO 2: PREPARAR EL DOCUMENTO PRINCIPAL
Escriba el cuerpo de la carta que desea enviar a todos los usuarios de Word antes de empezar. Si se están indicando a personas acerca de próximos eventos, por ejemplo, incluya el nombre, la fecha, la hora y la ubicación del evento. Los detalles del evento son importantes para todos los usuarios saber.
- En la pestaña envíos, en el grupo Iniciar Combinar correspondencia, elija Iniciar combinación de correspondencia > Mensajes de correo electrónico.
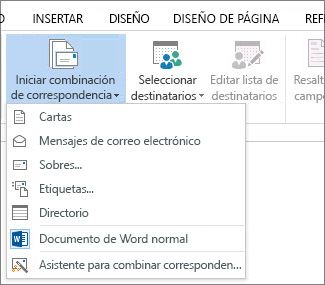
PASO 3: VINCULAR LA LISTA A SU MENSAJE O TEXTO.
Ahora es el momento para elegir a los destinatarios de un origen de datos (una lista de direcciones). Asegúrese de que el origen de datos tiene una columna para las direcciones de correo electrónico y que hay una dirección de correo electrónico para cada persona que va a enviar el correo electrónico.
- En la pestaña envíos, en el grupo Iniciar Combinar correspondencia, elija Seleccionar destinatarios y, a continuación, elija una opción.
- Siga uno de estos procedimientos:
- Si no tiene una lista de distribución de correo, elija escribir una nueva lista y crear uno.o
- Si su lista de distribución en una hoja de cálculo Excel, una base de datos de Access u otro tipo de archivo de datos, elija Usar lista existente. A continuación, vaya a la lista y elija Abrir.o
- Si usa los contactos de Outlook, seleccione Elegir de contactos de Outlook.
- Elija archivo > Guardar como.
- En el cuadro nombre de archivo, escriba un nombre de archivoy, a continuación, elija Guardar.
Modifique la lista de distribución de correo
Si va a enviar mensajes de correo electrónico a todos los participantes en la lista, vaya a paso 4: agregar contenido personalizado para el mensaje de correo electrónico. Si desea enviar correos electrónicos sólo a determinadas personas de su lista puede reducir la lista, siga los pasos en Editar su lista de distribución.
- Elija Editar lista de destinatarios.
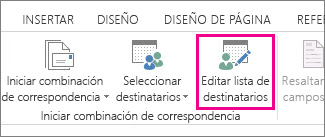
- Compruebe los nombres de las personas que desea recibir mensajes de correo electrónico.

También puede ordenar o filtrar la lista para facilitar la búsqueda de nombres y direcciones.
PASO 4: AGREGAR CONTENIDO PERSONALIZADO PARA EL MENSAJE
Para personalizar cada mensaje de correo electrónico agregando el nombre y la dirección de una persona. Es el método recomendado para agregar estos detalles insertar campos de combinación en el documento principal.
Comprobar los nombres de campo de combinación
Comprobar los nombres de campo de combinación
- En la pestaña Correspondencia del grupo Escribir e insertar campos, elija Bloque de direcciones.
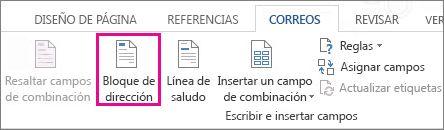
- En el cuadro de diálogo Insertar bloque de direcciones, elija un formato para el nombre del destinatario, tal como aparecerá en el correo electrónico.
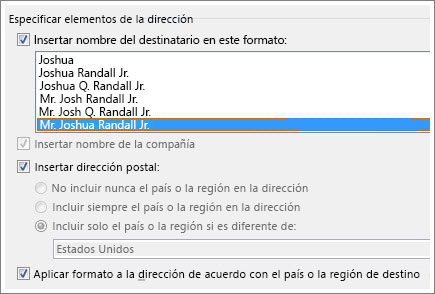 NOTA: En vista previa, elija Vista previa de resultados y, a continuación, elija la siguiente
NOTA: En vista previa, elija Vista previa de resultados y, a continuación, elija la siguiente anterior para desplazarse por los registros del origen de datos y ver cómo aparecerá una dirección en la carta.
anterior para desplazarse por los registros del origen de datos y ver cómo aparecerá una dirección en la carta. - Elija Aceptar para insertar el campo de combinación.
- En el grupo escribir e insertar , elija Línea de saludo.
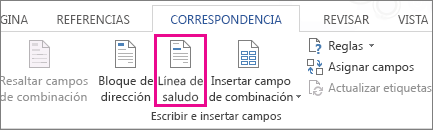
- En el cuadro de diálogo Insertar línea de saludo , elija el formato que desea usar.
- Elija Aceptar para insertar el campo de combinación.
- Elija Archivo > Guardar.
También puede agregar otros campos del origen de datos a su mensaje de correo electrónico. Para obtener más información, vea Insertar campos de combinación de correspondencia.
Asegúrese de que Word busca los nombres y direcciones en su lista de distribución.
- En la pestaña envíos, en el grupo escribir e insertar campos, elija Asignar campos.SUGERENCIA: Campos de combinación también se puede abrir desde el cuadro de diálogo Insertar bloque de direcciones que ha usado para agregar un bloque de direcciones en el documento principal.
- En el cuadro de diálogo Asignar campos, compruebe que los campos que aparecen en la lista de registros que coincidan con los nombres de los encabezados de columna de registros en su origen de datos de lista de distribución.
- NOTA: Hay dos columnas en el cuadro de diálogo. La columna izquierda es una lista de nombres comunes en un registro profesional por ejemplo. La columna derecha es el nombre de campo para el nombre común que está asignado a un encabezado de columna en el archivo de origen de datos.
- Siga uno de estos procedimientos:
- Si los nombres de campo coincidir se muestran los encabezados de columna que ha usado para los registros en su origen de datos de lista de distribución, no haga nada.o
- Si (no coincide) aparece en el nombre de un campo que espera para que coincida con un encabezado de columna en el origen de datos, elija la flecha desplegable y, a continuación, elija el nombre del campo en el origen de datos de lista de distribución. Repita según sea necesario.
- Elija Aceptar.
PASO 5: OBTENER UNA VISTA PREVIA Y DE FINALIZACIÓN
Después de agregar campos de combinación en el documento principal, está listo para obtener una vista previa de los resultados de la combinación de correspondencia. Cuando esté satisfecho con la vista previa, finalizar la combinación.
- Elija la Vista previa de resultados y, a continuación, elija la siguiente
 anterior para asegurarse de que los nombres y direcciones en el cuerpo de la carta se muestran correctamente.
anterior para asegurarse de que los nombres y direcciones en el cuerpo de la carta se muestran correctamente.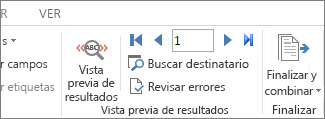 SUGERENCIA: Para ir al final de la lista, elija el primer botón de registro de
SUGERENCIA: Para ir al final de la lista, elija el primer botón de registro de .
. - Elija Finalizar y combinar > enviar mensajes de correo electrónico.

- En la al cuadro, elija el nombre de la columna de dirección de correo electrónico en la lista.NOTA: Word envía un mensaje individual cada dirección de correo electrónico. No puede Cc o CCO otros destinatarios y no puede agregar datos adjuntos al correo electrónico.
- En la cuadro asunto, escriba un asunto para el mensaje.
- En la formato de correo cuadro, elija HTML (el valor predeterminado) o texto sin formato para enviar el documento como el cuerpo del mensaje de correo electrónico.IMPORTANTE: Si envía el mensaje de correo electrónico como texto sin formato, el documento principal no incluirá ningún tipo de formato ni gráficos.
- En Enviar registros, siga uno de estos procedimientos:
- Acepte la configuración predeterminada para combinar y enviar todos los registros.o
- Elija el registro actual y el registro visible en la pantalla se envía el mensaje.o
- Elija la última opción y, en el cuadro de, escriba el número de registro para comenzar la combinación y a continuación, en el cuadro para, escriba el número de registro para finalizar la combinación.NOTA: No se envía un correo electrónico a cualquier persona con un número de registro que se excluyen de la desde-al rango.
- Elija Aceptar para ejecutar la combinación de correspondencia.
PASO 6: GUARDAR EL MENSAJE FINALIZADO
Guarde el mensaje si tiene previsto utilizarlo para otra combinación de correspondencia.
Cuando guarde el documento principal, también puede guardar su conexión al origen de datos elegido. La próxima vez que abra el documento principal, Word le pide que elija si desea mantener la conexión al origen de datos.
- Si elige Sí, el documento abre con información que se combinan con el primer registro.
- Si elige n, se rompe la conexión entre el documento principal y el origen de datos. El documento principal para el correo electrónico se convierte en un documento estándar Word.
SI EN CASO NO ENTENDIERON, LES DEJO ESTE VÍDEO PARA QUE SE GUÍEN.
ESPERO QUE LES SIRVA DE AYUDA.
ESPERO QUE LES SIRVA DE AYUDA.

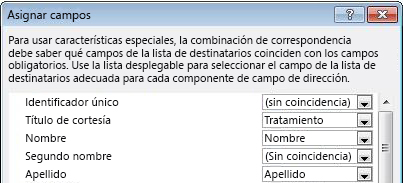
No hay comentarios:
Publicar un comentario